Untuk bisa setting suara speaker di windows 10 untuk setiap aplikasi, kamu harus pastikan sudah mengaktifkan speaker di komputer atau laptop windows 10.
Jika speaker kamu belum aktif atau belum ada suaranya, maka aktifkan dulu.
1. Cara mengaktifkan speaker Kamu ikuti langkah langkah berikut. klik kanan pada ikon speaker yang berada di tray icon (bagian bawah kanan) lalu pilih opsi Open Sound settings..
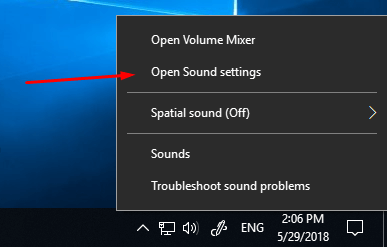
2. Di pengaturan, scroll ke bawah dan cari dan klik “Manage Sound Device”, yang berada di bawah tombol Troubleshoot. Choose your output device untuk memilih perangkat yang akan mengeluarkan suara
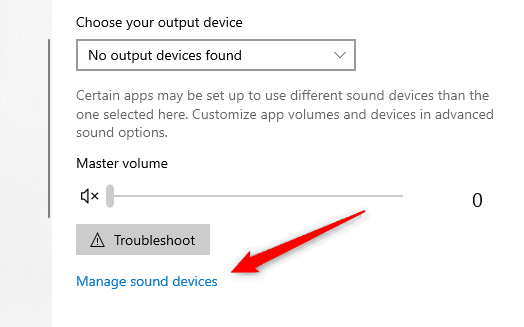
3. Di situ kamu dapat mengaktifkan dan mematikan speaker. Untuk mengaktifkan klik speaker dan klik Enable.
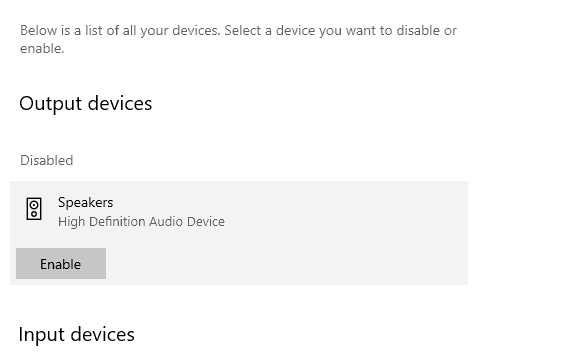
Jika mengalami masalah kamu dapat coba cek dan mengatasi dengan klik tombol Troubleshoot.
Cara Setting Sound di Windows 10 untuk setiap aplikasi
Di Windows 10 Kamu dapat mengatur pengeluaran suara pada masing masing aplikasi. Contohnya seperti: memutar suara pada aplikasi dan dikeluarkan ke headset dan pemutaran suara aplikasi lain dikeluarkan melalui speaker. Jadi setiap perangkat bisa mengeluarkan suara yang berbeda per aplikasi.
Fitur ini merupakan fitur baru yang telah ditambahkan pada Windows 10 April 2018 Update. Untuk windows 7 membutuhkan aplikasi pihak ketiga seperti Audio Router atau CheVolume.
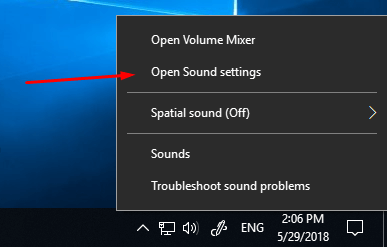
1. Untuk menggunakannya panel pengaturan Suara baru, klik kanan pada ikon speaker di tray icon (bagian bawah kanan) lalu pilih opsi Open Sound settings.
2. Di pengaturan Suara, Scroll ke bawah — pada “Other Sound Options”, lalu klik opsi pengaturan “App Volume And Device Preferences”.
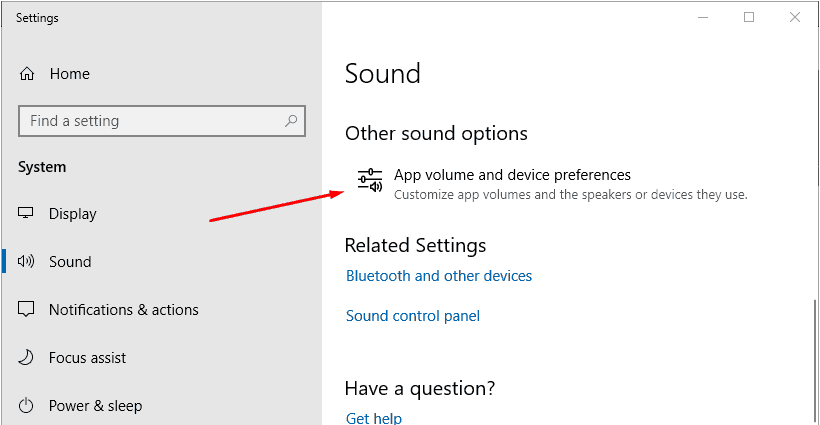
3. Di bagian atas, Master Volume untuk mengatur suara yang dikeluarkan oleh komputer, dan dapat memilih Output dan Input perangkat. Di bawahnya ialah mengonfigurasi untuk volume suara pada setiap aplikasi, serta output dan input suara per aplikasi.
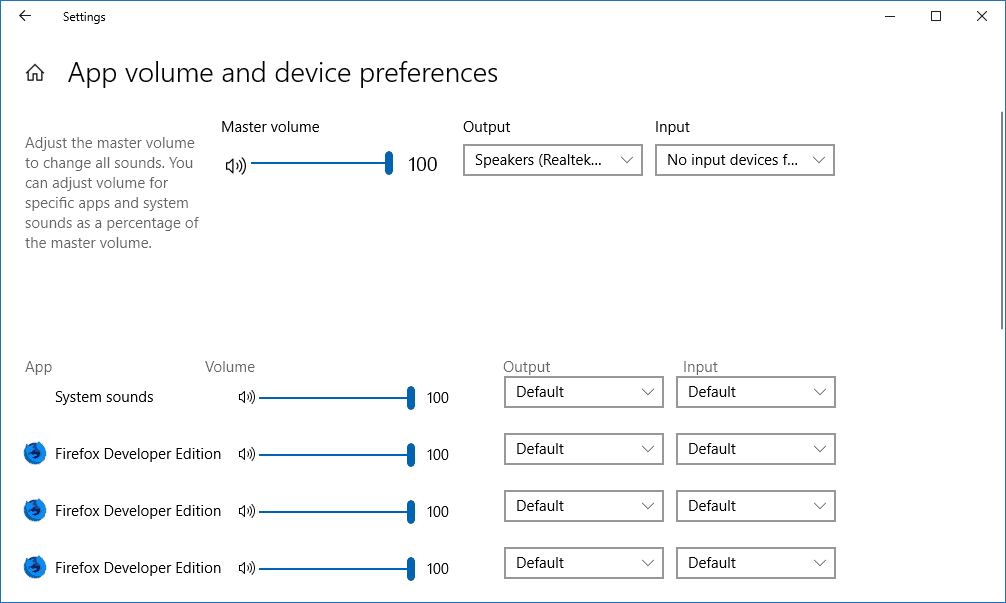
Aplikasi tidak muncul pada daftar pengaturan, itu karena aplikasi tidak berjalan. Jadi ini hanya untuk aplikasi yang sedang berjalan. Jadi buka aplikasinya dan atur suaranya.
Di sebelah kanan volume untuk mengatur kerasnya suara, lalu “Output” atau “Input” untuk mengatur output atau input perangkat yang berbeda pada aplikasi.
Jika tidak terjadi perubahan, kemungkinan kamu harus menutup dan membuka kembali aplikasi supaya bisa digunakan. Windows akan menyimpan perubahan pengaturan pada setiap aplikasi, jadi tidak perlu mengaturnya kembali. Jika ingin mengembalikan pengaturan ke semula, di bawah ada tombol Reset.
Jika ingin mengatur perangkat suara default pada windows 10, bisa langsung klik ikon suara klik mana perangkat, lalu klik perangkat yang digunakan. Perubahan akan berpengaruh ke semua aplikasi.
Panel “App volume and device preferences” baru ini berfungsi mirip seperti Volume Mixer yang lain. Namun, Volume Mixer tidak untuk memilih perangkat suara pada aplikasi. Tool Volume Mixer tradisional juga masih ada dalam Windows 10 — klik kanan ikon speaker yang ada di tray (bagian bawah kanan) dan pilih “Open Volume Mixer” untuk menggunakannya.
Cara Setting Balance Speaker kanan kiri Windows 10
Bagi yang ingin mengatur suara speaker kanan kiri denga volume yang berbeda kamu bisa pakai cara ini.
1. Buka pengaturan Sound, klik kanan ikon speaker di try icon, kemudian pilih opsi Open Sound Settings. Nanti akan terbuka app settings.
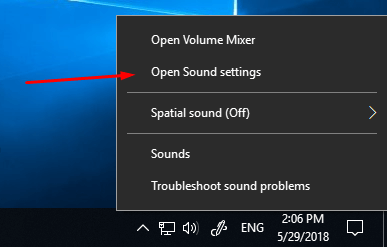
2. Setelah setting sound terbuka, pada bagian output cari dan klik device properties.
3. Pada bagian Balance kamu bila mengatur besar kecil suara pada speaker kanan dan kiri. L (left) untuk kiri dan R (right) untuk kanan.

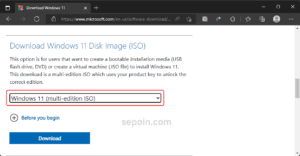
![Apa itu Safe Mode dan Cara Masuk Safe Mode Windows 10 [Aman] Safe mode windows 10](https://www.sepoin.com/wp-content/uploads/2020/04/Safe-mode-windows-10-300x146.png)


