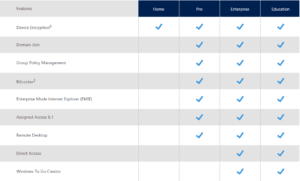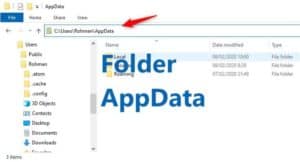Setiap sistem operasi yang dikeluarkan Microsoft memiliki fitur safe mode. Yang kegunaannya untuk menjalankan Windows dalam mode Aman.
Sekarang windows 10 adalah yang terbaru dan telah populer. Sementara windows yang lama telah ditinggalkan dan tidak lagi di dukung oleh microsoft.
Di sistem operasi windows yang lama, kita bisa masuk ke safe mode dengan menekan F8. Di OS terbaru, cara itu telah berubah sejak masa windows 10 dan sistem perbaikan otomatis.
Metode tombol F8 masih bisa kamu pakai, tetapi itu bisa berhasil jika dilakukan dengan waktu yang tepat atau hanya jika sedang beruntung. Mungkin sulit, apalagi Windows 10 sekarang bisa booting dengan cepat.
Masalah lain juga, beberapa produsen komputer atau laptop seperti asus, hp, lenovo yang mungkin telah mematikan fungsi masuk safe mode dengan tombol F8.
Apa itu Safe Mode?
Safe mode (atau mode aman) adalah mode diagnosa dari sebuah sistem operasi komputer. Dan di mana keadaan sistem berjalan dengan sangat minimal, bahkan sampai tanpa adanya dukungan untuk terhubung ke internet.
Tetapi Windows juga menyediakan pilihan safe mode dengan koneksi internet.
Tujuan dari mode ini adalah untuk memperbaiki masalah. Seperti masalah pada sistem operasi yang tidak bisa boot/berjalan dengan normal, kesalahan driver, atau terkena virus.
Tampilan safe mode memiliki ciri-ciri, yaitu tidak memiliki gambar latar belakang yang di mana itu akan terlihat hitam gelap. Dan ada tulisan Safe mode di setiap pojok layar.
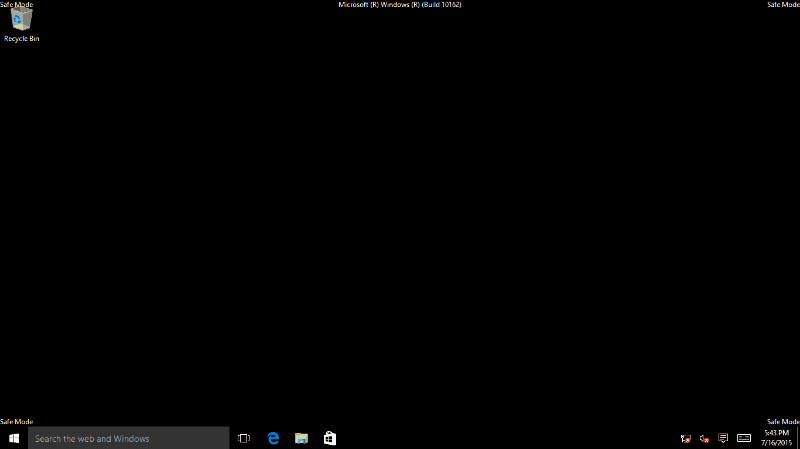
Cara masuk Safe Mode dengan menekan F8
Beberapa produsen PC menonaktifkan cara ini dan beberapa perangkat yang memakai yang UEFI/Legacy dan SSD disk, karena itu bisa membuat windows 10 booting dengan cepat.
Sehingga cara ini sekarang dirasa sangat sulit dilakukan.
Tapi tidak ada salahnya jika kamu ingin mencoba-coba. Langkahnya:
Langkah 1: Pastikan tidak ada flashdisk, floppy disks, CD, and DVD yang terpasang di perangkat komputer.
Langkah 2: Hidupkan komputer. Ketika komputer hampir selesai memuat bios, tekan F8 secara berulang.
Dalam beberapa kasus kadang menekan tombol F8 saja tidak berfungsi. Sehingga harus menekan Tombol shift dan tahan, sambil menekan berulang tombol F8.
Langkah 3: Jika berhasil nanti akan ada beberapa pilihan.
- Pilih 4 atau tekan F4 untuk masuk ke Safe mode yang biasa.
- Pilih 5 atau tekan F5 untuk masuk ke Safe mode dengan dukungan driver jaringan dan layanan internet. Pilih ini jika nanti kamu membutuhkan koneksi internet.
- Pilih 6 atau tekan F6 untuk masuk Safe mode dengan Command Prompt. Jika hanya memerlukan CMD saja.
Jika tidak berhasil bisa pakai cara lain.
Cara masuk Safe Mode Windows 10 atau 8
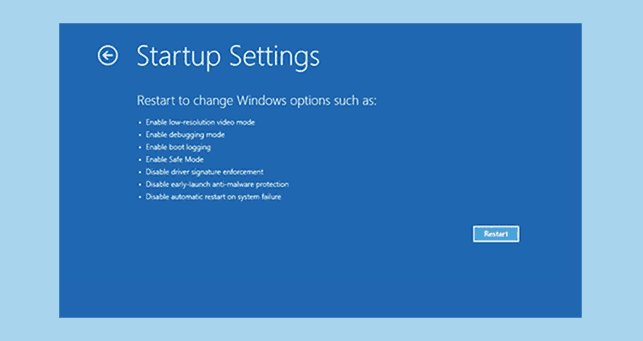
Ada banyak banyak cara masuk safe mode. Yang ini bisa kamu lakukan jika windows bisa masuk dalam keadaan normal atau bisa login ke sistem.
Cara ini juga bisa kamu gunakan untuk masuk ke tampilan Booting repair atau startup repair.
Langkah-langkahnya mudah:
Langkah 1: Buka aplikasi pengaturan, klik menu start kemudian pilih dan klik menu settings. Atau dengan menekan tombol WIN + I pada keyboard.
Langkah 2: Pada aplikasi Settings, pilih dan klik menu Update & Security.
Langkah 3: Pada menu bagian kiri, pilih dan klik Recovery. Kemudian pada sebelah kanan, di bawahnya Adanced startup klik tombol Restart Now.
Langkah 4: Setelah windows menjalankan perintah restart akan ada tampilan Choose an option. Pilih dan klik Troubleshoot > Advanced options > Startup Settings > Restart.
Langkah 5: Setelah PC restart, kamu akan menemukan daftar pilihan, ini sama seperti ketika memakai metode F8:
- Pilih 4 atau tekan F4 untuk masuk ke Safe mode yang biasa.
- Pilih 5 atau tekan F5 untuk masuk ke Safe mode dengan dukungan jaringan. Pilih ini jika nanti kamu membutuhkan koneksi internet.
- Pilih 6 atau tekan F6 untuk masuk Safe mode dengan Command Prompt. Jika hanya memerlukan CMD saja.
Masuk dan Keluar dari Safe Mode melalui MSconfig
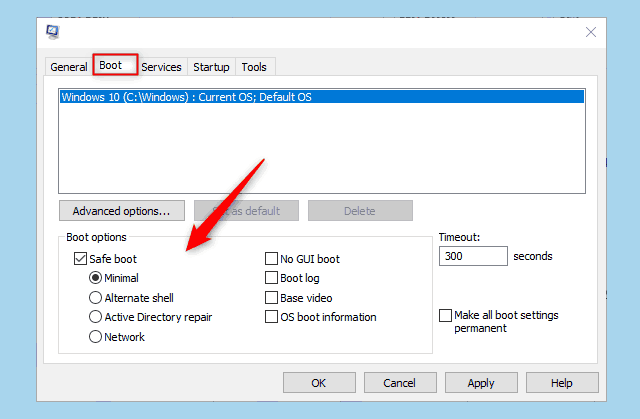
Cara kedua masuk dengan metode msconfig, atau melalui alat System Configuration. Cara ini sudah ada sejak lama, dan windows sebelum ini juga bisa melakukannya.
Cara ini akan memaksa sistem untuk selalu masuk ke safe mode sampai kamu menghentikannya. Coba cara ini jika kamu perlu masuk ke safe mode beberapa kali.
Langkah 1: Ialah membuka alat System Configuration.
Cara membuka alat tersebut:
- Tekan tombol WIN + R, ini akan membuka aplikasi Run. Atau kamu bisa cari di start.
- Ketikan “msconfig” pada Run.
- Tekan Enter atau klik OK dan System Configuration utility akan terbuka.
Langkah 2: Pada alat itu kamu pilih dan klik tab Boot.
Pada bagian kotak Boot options centang Safe boot. Setelah aktif Kamu bisa memilih jenis safe mode yang ingin kamu pakai.
- Minimal: Safe mode yang normal atau biasa. Saya rekomendasikan yang ini.
- Alternate shell: Safe mode yang hanya menggunakan Command Prompt.
- Active Directory repair: Digunakan hanya untuk memperbaiki Active Directory server
- Network: Safe mode dengan dukungan jaringan Internet. Pilihan alternaltif.
Langkah 3: Klik OK untuk menerapkan perubahan dan menutupnya.
Nanti akan muncul peringatan, mau pilih Restart PC kamu atau menutupnya System Configuration saja dan restart nanti.
*PENTING: Untuk mengembalikan lagi ke dalam mode normal. Kamu harus masuk ke alat System Configuration dan menghilangkan centang pada safe boot.
Masuk Safe Mode ketika berada di Tampilan Sign-in
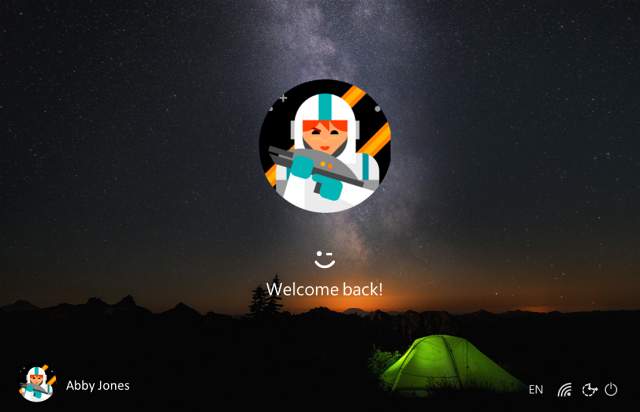
Ketika kamu menghidupkan windows pasti akan menemukan tampilan login atau sign-in, jika windows-mu dikunci. Atau ketika menghidupkan laptop setelah di sleep.
Di situ kamu bisa mengatur windows untuk masuk ke safe mode tanpa harus log-in. Tentu ini berguna jika windows error dan tidak bisa login.
Langkahnya sangat mudah:
Langkah 1: Pada tampilan Login, lihat bagian kanan bawah, di situ klik tombol power, dan akan muncul pilihan.
Langkah 2: Kamu tekan tombol SHIFT pada keyboard dan sambil di tahan. Lalu diikuti dengan memilih dan klik Restart.
Nanti akan muncul tampilan Choose an option. Langkah selanjutnya sama seperti yang di atas (masuk Safe Mode Windows 10 atau 8).
Langkah 3: Pilih dan klik Troubleshoot > Advanced options > Startup Settings > Restart.
Langkah 4: Pilih 4 untuk booting ke Safe mode atau dengan tekan tombol F4.
Masuk Safe Mode ketika tidak bisa Booting
Ketika windows 10 tidak bisa dibuka, secara otomatis ia akan melakukan perbaikan sendiri. Jika perbaikan gagal dan sistem tidak bisa memperbaiki diri-sendiri, windows akan memberikan pilihan untuk shutdown atau ke pengaturan Advanced.
Kamu klik yang Advanced.
Di situ Kamu bisa pilih dan klik Troubleshoot > Advanced options > Startup Settings > Restart.
Pilih 4 atau F4 untuk masuk ke safe mode. Ini sama seperti cara di atas.
Masuk Safe Mode melalui media Installer Windows
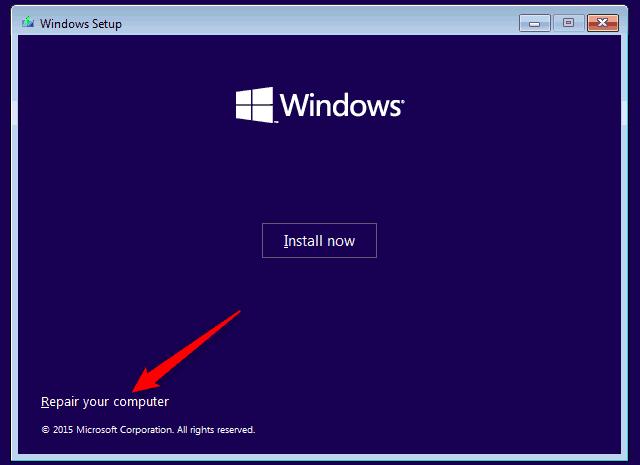
Jika kamu memiliki Bootable installer windows 10, itu juga bisa digunakan untuk mengatur windows masuk ke safe mode.
PENTING! Sebelum itu, ingat ini peringatan bahaya. Jadi jangan sampai salah.
Langkah 1: Kamu booting terlebih dahulu PC-mu melalui media installer.
Langkah 2: Setelah booting installer selesai, nanti akan ada kotak setup pemasangan windows (pemilihan bahasa). Klik saja next.
Langkah 3: Setelah itu di bagian kiri bawah kotak, kamu klik Repair your computer.
Nanti akan masuk ke tampilan Choose an option.
Langkah 4: Pilih dan klik Troubleshoot, kemudian Command Prompt.
Langkah 5: Ketikan bcdedit /set {default} safeboot minimal pada command prompt. dan tunggu. Maka akan muncul The operation completed successfully.
Langkah 6: Tutup command prompt, dan kembali ke tampilan Choose an option.
Langkah 7: Kamu pilih dan klik Continue. PC akan restart dan menuju ke safe mode.
*PENTING: Metode ini akan membuat PC kamu selalu berjalan menuju safe mode. Untuk mengembalikan lagi atau mematikannya, ulangi Langkah 1-4.
Kemudian pada command prompt ketikkan bcdedit /deletevalue {default} safeboot.
Setelah proses selesai. Lewati langkah 5 dan Ikuti Langkah 6 dan 7.
Apa bisa, masuk Safe Mode melalui Bios
Tidak bisa, karena bios tidak bisa digunakan untuk mengubah/mengatur data sistem operasi. Sementara safe mode sendiri bisa dibuka jika sistem windows telah diatur untuk masuk safe mode.
Sumber gambar: asus.com, microsoft.com.
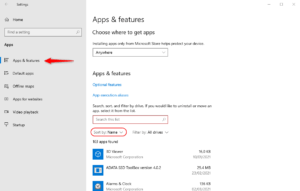
![Fitur Baru Windows 11 22H2 [2022 Update] Tab File Explorer](https://www.sepoin.com/wp-content/uploads/2022/08/Tab-File-Explorer-300x183.jpg)