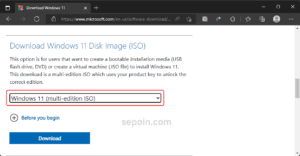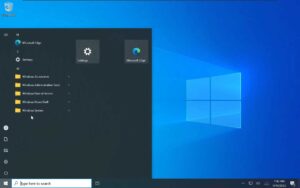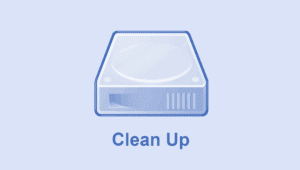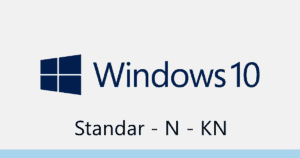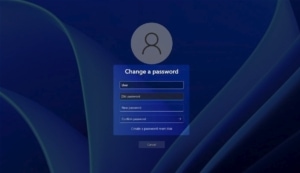Reset windows 10 adalah mengatur ulang windows 10 menjadi seperti dahulu kala atau seperti saat pertama kali sehabis di install. Kalau di android itu seperti Factory Reset. Pada akhirnya akan membuat PC menjadi seperti baru (atau bahkan lebih baik). Ini menjadi solusi bagi pengguna yang mendapatkan masalah pada sistem operasi mereka.
Ini sama seperti kita melakukan install ulang, tetapi ada beberapa yang membuat fitur reset dan refresh Windows 10 berbeda dengan meng-install ulang kembali. Yaitu kita tidak perlu memakai media instalasi, dan kita bisa tetap mengamankan/menyimpan file pribadi pada disk C: (system) agar tidak di hapus.
Sebelum lanjut cari tahu dulu apa sih perbedaan reset dan refresh windows 10 ini.
Apa itu Reset dan Refresh, ini perbedaannya
Reset Windows 10 (Keep my files) atau Refresh adalah meng-install kembali sistem operasi, menghapus aplikasi, program dan driver yang telah di install baik secara manual atau dari store, serta menghapus pengaturan sistem yang telah di ubah.
Ini tidak akan menghapus data file yang kita simpan di windows 10, berkas file yang ada di folder picture, document, download dan lainnya tidak akan dihapus.
Reset Windows 10 (Remove everything) atau Reset adalah mengatur ulang windows secara total. Ini sama seperti meng-install ulang windows, yang nantinya akan menghapus semua data file yang tersimpan dalam disk C dan semua aplikasi/program & driver yang kita install manual atau dari store, termasuk juga pengaturan sistem yang telah kita ubah.
Pada akhirnya setelah melakukan reset akan menemukan sistem operasi yang masih baru seperti dalam keadaan semula kita install windows.
Reset seperti ini akan menghapus semua data file pada disk C (sistem) dan menggantinya dengan windows baru. Yang tentu akan sangat dibutuhkan jika kamu ingin menjual PC, atau ingin menyerahkan PC kamu ke orang lain.
Cara Reset Windows 10 Tanpa menghapus Data (Keep my files)
1. Buka aplikasi Pengaturan, caranya klik start menu lalu klik icon bergerigi.
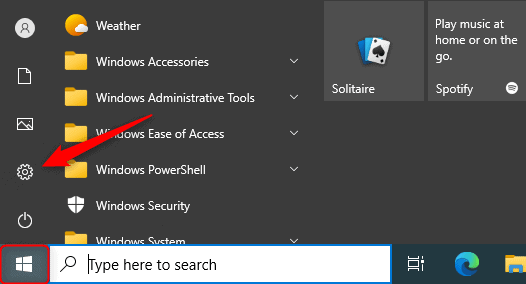
2. Setelah terbuka, pilih/klik menu Update & Security, pada bilah kiri pindah ke menu Recovery.
3. Setelah menu recovery terbuka, di bagian kanan kamu akan menemukan opsi Reset This PC. Di bagian situ atau di bawahnya kamu klik tombol Get Started dan nanti akan muncul pop up windows.
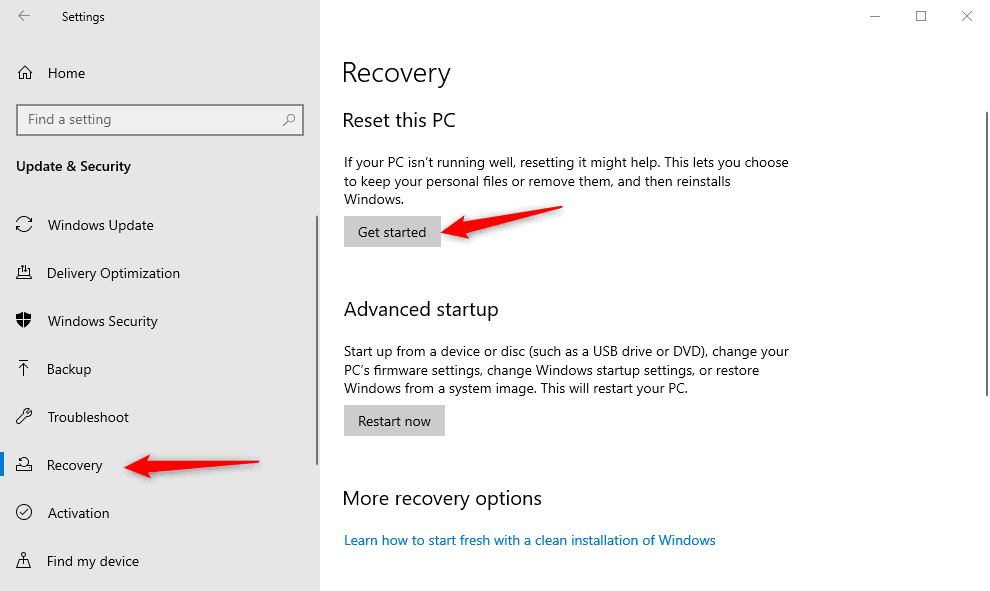
4. Pada windows Reset this PC akan ada dua pilihan, Keep my files dan Remove everything. Karena tanpa menghapus data, maka kamu pilih opsi Keep my files.
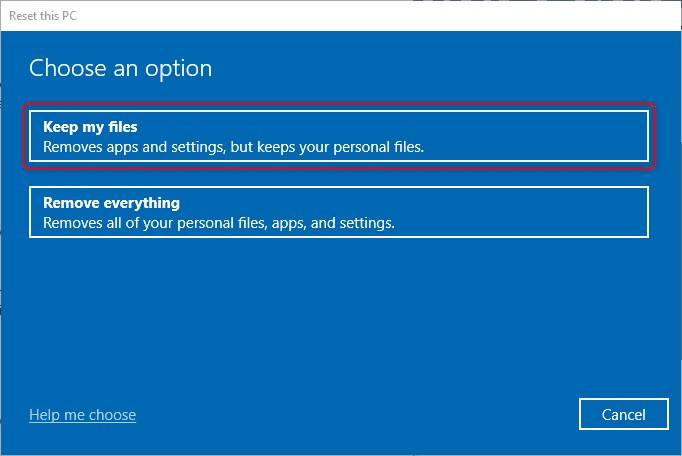
5. Lanjut, jika kamu menemukan pilihan how would you like to reinstall Windows? Cloud download atau Local reinstall.
Kamu bisa pilih Local reinstall untuk memakai installer bawaan sistem, atau Cloud download untuk men-download installer windows yang ukurannya sangat besar 4-5GB.
6. Additional settings, kamu klik next.
7. Setelah itu akan ada keterangan tentang apa yang akan terjadi ketika kamu tetap melanjutkan.
Oh iya kamu bisa melihat daftar aplikasi apa saja yang akan di hapus di saat kamu melakukan Reset PC, dengan klik List of apps to be removed.
Jika kamu sudah siap maka klik Tombol Reset untuk mulai. Jika belum siap, kamu bisa membatalkannya dengan klik Cancel dulu.
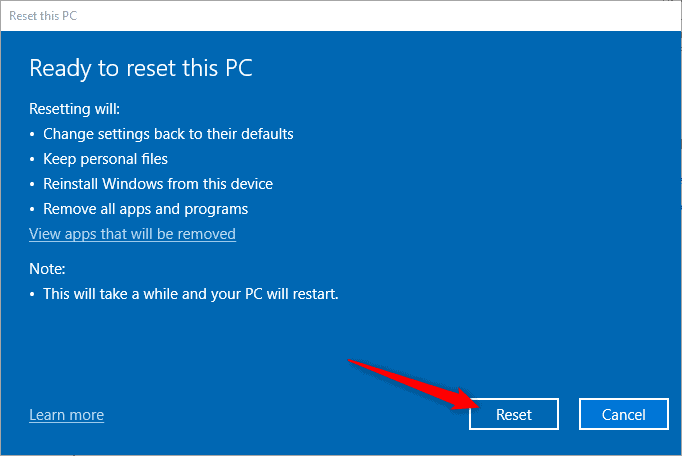
Setelah mulai, PC akan mempersiapkan pc untuk melakukan reset dan restart sendiri.
8. Setelah restart, PC mulai melakukan install ulang.
Ini sama seperti biasanya install windows, membutuhkan waktu yang cukup lama, jangan matikan PC saat proses install sedang berjalan.
Cara Reset Windows 10 Hapus Semuanya (Remove Everything)
Ini akan menghapus semua data yang kamu simpan pada disk C atau sistem pastikan tidak ada data penting (seperti dokumen, foto dan lain-lain) yang kamu simpan di situ.
* Pastikan Kamu telah mencadangkan/backup semua data penting yang tersimpan di dalam disk sistem.
1. Buka aplikasi Pengaturan, caranya klik start menu lalu klik icon bergerigi.
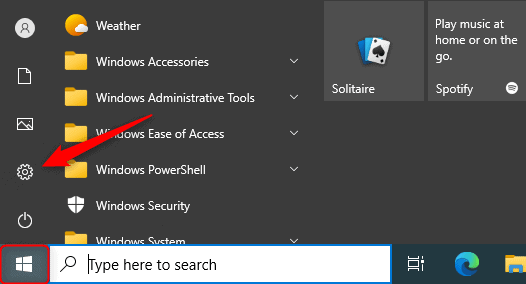
2. Setelah terbuka, pilih/klik menu Update & Security, pada bilah kiri pindah ke menu Recovery.
3. Setelah menu recovery terbuka, di bagian kanan kamu akan menemukan opsi Reset This PC. Di bagian situ atau di bawahnya kamu klik tombol Get Started dan nanti akan muncul pop up windows.
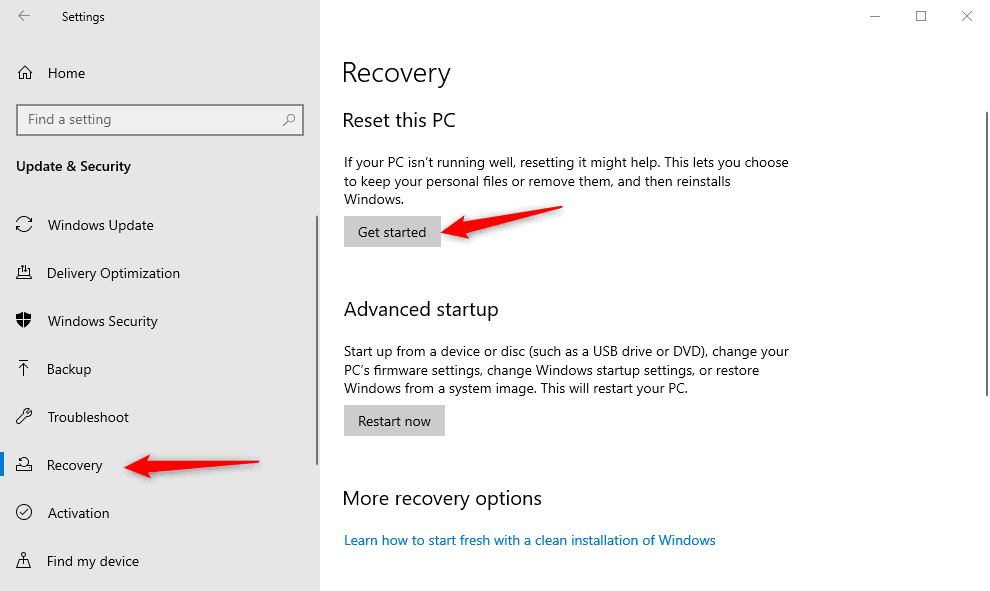
4. Nanti akan ada 2 pilihan, maka pilih Remove everything.
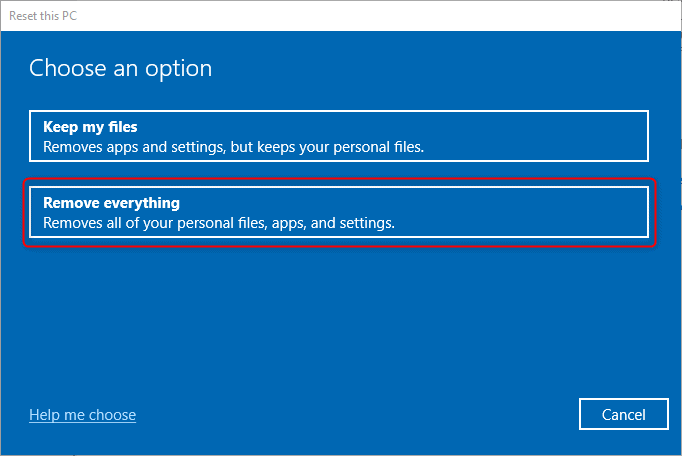
5. Selanjutnya kamu akan disuruh memilih media installer untuk memulihkan kembali windows. kamu pilih yang Local reinstall.
6. Additional setting, kamu klik next.
7. Kemudian akan ada daftar perubahan yang akan terjadi di pc kamu.
Jika sudah siap Klik saja Reset untuk memulai.
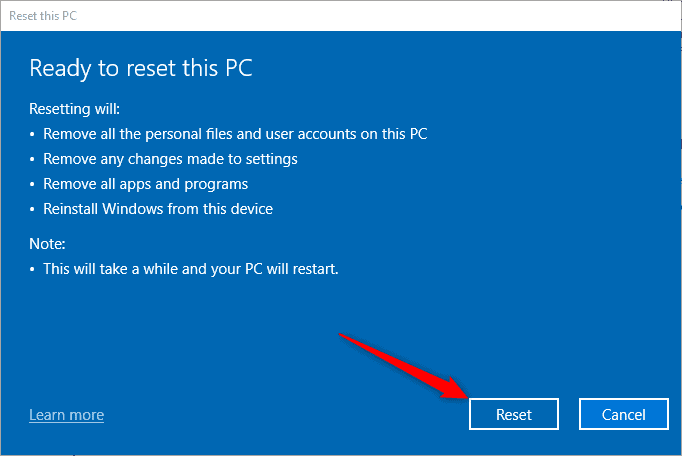
Setelah itu sistem akan menyiapkan prosesnya dan windows akan me-restart sendiri.
8. Setelah restart, PC akan mulai melakukan install ulang.
Ini sama seperti biasanya install windows, membutuhkan waktu yang cukup lama, jangan matikan PC saat proses install sedang berjalan dan tunggu hingga selesai.