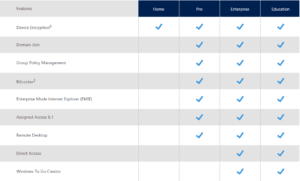Dalam pekerjaan yang berkaitan dengan mengelola dokumen tentunya juga harus menguasai beberapa ilmu salah satunya memasukkan data pada spreadsheet Excel ke dalam presentasi Microsoft PowerPoint. Ini bisa dilakukan dengan “copy” dan “paste”.
Nah kali ini akan membahas cara untuk memindahkan data tabel dari Excel ke dalam presentasi Powerpoint. Serta data dalam Powerpoint tersebut akan masih terhubung dengan tabel di Excel.
Sebelum melakukan cara-caranya mari kenalan dulu dengan istilah dasar Paste Link dan Paste.
Apa Perbedaan Paste Link dan Paste (Embed)?
Untuk menyematkan spreadsheet dalam presentasi PowerPoint. Dapat dilakukan dengan menyalin (copy) data dari spreadsheet, dan kemudian menempelkannya (paste) ke dokumen target. Akan tetapi setelah itu fitur Excel tidak dapat digunakan pada tabel yang telah di tempelkan (paste) tersebut.
Mungkin opsi ini yang kamu butuhkan, yaitu menautkan dan menyematkan (Link dan Embed), dan di sini akan membahas bagaimana cara menggunakannya. Sekilas keduanya hampir sama, yang membuatnya berbeda terletak pada bagaimana cara kerjanya (terhubung ke Excel atau tidak).
- Menautkan (LINK), presentasi dan lembar Excel asli akan saling terhubung. Jadi jika data pada file Excel diubah (diperbarui), maka tabel persentasi juga akan berganti/berubah (seperti dalam Excel). Karena tabel persentasi yang ditampilkan tersebut diambil dari Excel.
- Menanamkan (EMBED), maka tidak terhubung antara Excel dan presentasi. Jadi ketika File Excel asli diubah (diperbarui), maka data dalam persentasi tidak akan berubah. Untuk mengubahnya harus manual melalui powerpoint.
Ada kelebihan untuk kedua metode tersebut. Kelebihan dari menghubungkan dokumen ialah dapat membuat ukuran file presentasi PowerPoint akan lebih kecil, karena sebagian besar data disimpan dalam lembar Excel. Karena PowerPoint hanya akan menampilkan data-nya saja.
Kekurangannya adalah file Excel asli harus tetap berada di lokasi yang sama. Jika tidak, maka kamu harus menghubungkan atau menautkannya lagi. Karena data yang perlu ditampilkan itu tergantung pada file spreadsheet Excel yang asli.
Kemudian menanamkan data atau embed, dapat menambah ukuran presentasi, karena semua data Excel berada di dalam file PowerPoint (atau sudah menjadi satu). Namun, ada keuntungannya, yaitu tidak perlu terhubung dengan file Excel yang asli. Karena data Excel telah menjadi satu dengan presentasi.
Cara Menghubungkan Lembar Kerja Excel ke dalam Microsoft PowerPoint
Menghubungkan dan memindahkan lembar kerja Excel ke dalam presentasi PowerPoint sebenarnya cukup mudah, dan proses keduanya hampir sama. Mulai dari membuka lembar kerja Excel dan presentasi PowerPoint yang ingin di edit pada saat yang bersamaan.
1. Pada Excel, pilih sel yang ingin Kamu tautkan atau sematkan (salin). Salin sel-sel tersebut dengan menekan CTRL + C di Windows atau Command + C di macOS. Atau kamu juga dapat mengklik kanan sel yang dipilih, lalu memilih opsi Copy.
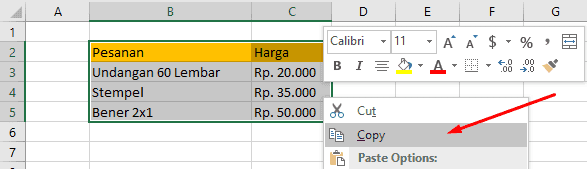
2. Kemudian, buka presentasi PowerPoint-mu, klik tempat/titik penyisipan. Pada tab Home, lalu klik panah bawah di bawah tombol “Paste”, lalu pilih “Paste Special”.
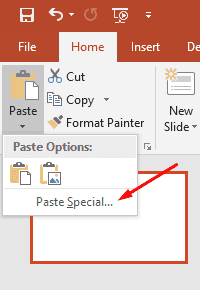
3. Akan muncul jendela, di sebelah kiri. Untuk menanamkan spreadsheet Excel, pilih opsi “Paste“. Jika ingin powerpoint terhubung dengan spreadsheet Excel, pilih opsi “Paste Link“.
Di kotak di sebelah kanan pilih “Microsoft Excel Worksheet Object”, dan klik tombol “OK”.
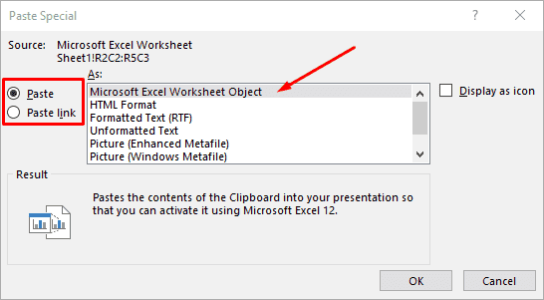
4. Sekarang Kamu akan melihat lembar kerja Excel (sel yang Kamu pilih) pada presentasi PowerPoint milikmu.
Untuk mengedit data Excel itu, kamu bisa klik dua kali pada tabel tersebut.
Paste Link
Jika Kamu menggunakan metode Paste Link (tempel & menghubungkan), maka proses pengeditan tidak secara langsung di PowerPoint, tetapi nanti akan membuka file spreadsheet Excel yang asli di microsoft Excel.
Setiap pembaruan yang Kamu buat ke spreadsheet asli tersebut, secara otomatis kamu akan melihat perubahan juga pada presentasi PowerPoint.
Embed
Jika Kamu memilih metode Embed, atau Paste, pengeditan akan berlangsung di PowerPoint. Setelah klik dua kali Kamu akan tetap berada di jendela PowerPoint, tetapi kontrol PowerPoint akan digantikan dengan kontrol Excel dan kamu dapat mengakses fungsi-fungsi menu pengeditan seperti pada Excel.
Ketika ingin berhenti dan sudah selesai mengedit tabel dan kembali ke kontrol PowerPoint, cukup klik di mana saja di luar tabel spreadsheet. Dan kamu akan keluar dan tidak melihat fungsi menu pengeditan Excel lagi.
Kegunaan Paste Spesial ini tidak hanya di powerpoint saja, namun juga bisa diterapkan di Microsoft Word dengan cara yang sama.
Sekian, semoga ini dapat bermanfaat.