Cara melakukan screenshot di laptop dengan mudah dan pintar. Kebanyakan juga menyebutnya dengan cara SS di laptop. Di sini kita akan membahas bagaimana cara melakukannya di laptop windows dan Macbook.
Screenshot adalah tangkapan gambar dari apa yang dihasilkan dari tampilan layar di laptop kita. Setiap laptop maupun ponsel seharusnya memiliki fitur untuk menangkap/mengambil momen gambar di layarnya. Fitur ini sudah disediakan di setiap Operasi sistem (Windows, MacOS maupun Android).
Dengan begitu tentunya cara ini bisa berfungsi di berbagai macam laptop, dari asus, acer, lenovo, hp hingga brand lokal seperti Axioo sekalipun.
Jika kalian lupa atau tidak tahu berikut ini berbagai macam cara melakukan screenshot di laptop.
- Cara screenshot dengan Snipping Tool
- Cara Screenshot dengan Windows + Prt Sc
- Menyalin gambar Screenshot layar di Windows
- Cara Screenshot Aplikasi dengan Tombol ALT + Prt Sc
- Screenshot menggunakan tombol Windows + G
- Cara Screenshot di Laptop Detachable
- Screenshot dengan aplikasi tambahan pihak ketiga
- Cara Screenshot di MacBook
Cara screenshot dengan Snipping Tool
Sistem operasi windows secara bawaan sudah dilengkapi dengan alat screenshot salah satunya Snipping Tool. Alat ini sudah ada sejak Windows Vista (2007), dan masih tersedia di windows 7, windows 10, windows 11 dan terbaru. Hanya saja ada sedikit perbedaan pada tampilannya.
Berikut cara menggunakan Snipping Tool untuk melakukan screenshot.
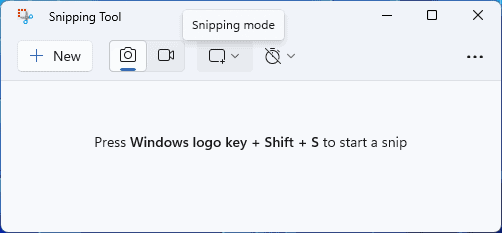
- Buka Aplikasi Snipping Tool terlebih dahulu, Anda bisa mencari/mengetiknya di start menu,
- Anda pilih menu New,
- Kemudian layar Laptop Anda akan berubah menjadi mode pengambilan gambar,
- Anda Klik, tahan dan seret bagian layar yang ingin di Ambil gambarnya, lalu lepaskan klik Anda.
- Gambar Anda siap untuk di edit di aplikasi paint,
- Jika sudah klik ikon Save (atau tekan ctrl + S bersamaan),
- Tempatkan Gambar ke penyimpanan folder Anda.
Sangat mudahkan, oh ya ada 4 mode pengambilan gambar yang disediakan dari alat Snipping Tool, yaitu Rectangular, Window, Fullscreen, dan Freeform.
Cara Screenshot dengan Windows + Prt Sc
Ini merupakan shortcut kombinasi tombol keyboard untuk mengambil screenshot pada laptop dan PC. Cara ini praktis karena dilakukan dengan sangat cepat, hanya menekan dua tombol saja.
Namun untuk melakukan screenshot pakai keyboard Anda perlu tahu tombol-tombolnya yaitu logo Windows dan Prt Sc. Tombol ini aslinya bernama Print Screen, terkadang di keyboard ditulis dengan “Prt Sc”, “PrtScn”, “PrntScrn”, atau “Print Scr” yang letaknya di bagian paling atas sebelah kanan.
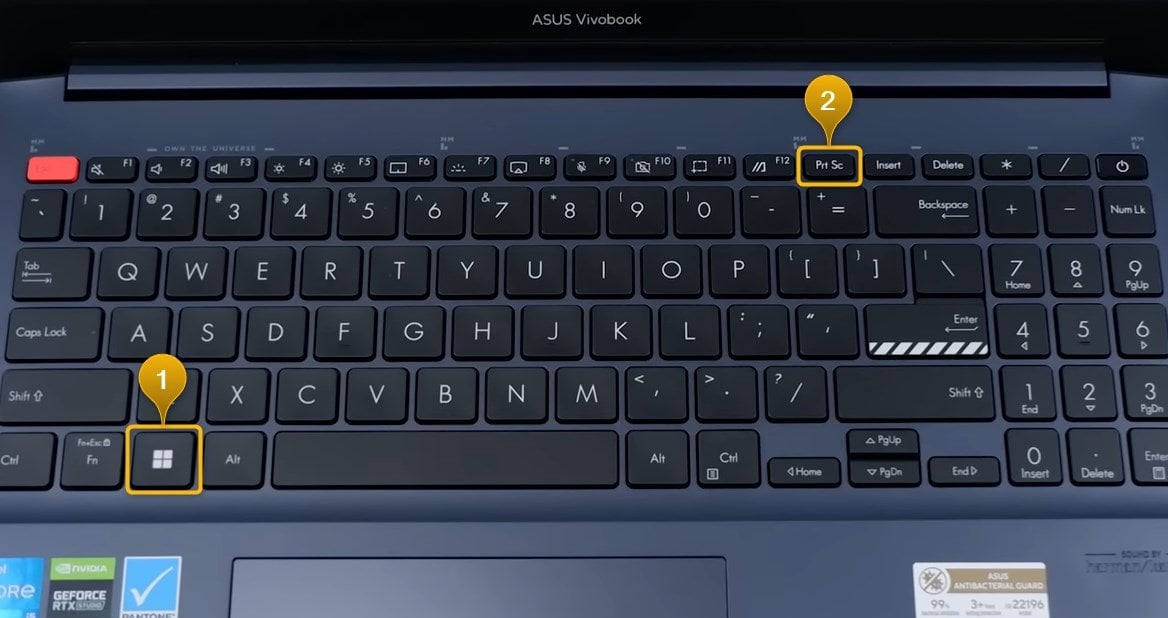
- Pastikan Anda tampilan layar sudah siap untuk di screenshot.
- Tekan tombol Windows + Prt Sc (dengan berurutan dan bersamaan)
- Layar monitor akan berkedip, dan secara otomatis seluruh layar akan di screenshot dan tersimpan di dalam Laptop komputer.
Dimana letak atau lokasi folder hasil screenshot?
Hasil screenshot dapat Anda temukan di folder Pictures > Screenshot. Lebih spesifiknya Anda bisa menemukannya di drive C:\Users\[Nama PC Anda]\Pictures\Screenshots.
Menyalin gambar Screenshot layar di Windows
Anda bisa menyalin hasil screenshot langsung dari layar dan menaruhnya di aplikasi dengan tempel gambar, ini seperti Anda melakukan copy dan paste gambar ke dalam aplikasi. Cara ini sangat praktis, berikut caranya:
- Tekan tombol Prt Sc di keyboard cukup satu kali saja.
- Anda bisa menempelkan (paste) gambar ke dalam aplikasi.
Hasil screenshot berupa gambar full seluruh layar. Namun untuk pengguna windows 11 dan terbaru, Anda bisa memilih bagian layar mana yang ingin di screenshot.
Cara Screenshot Aplikasi dengan Tombol ALT + Prt Sc
Jika cara di atas menyalin seluruh isi layar, nah kali ini bagaimana cara mengambil Screenshot fokus di aplikasi tertentu saja, sehingga Aplikasi lain dan taskbar bawah tidak diikutkan.
- Anda buka Aplikasi yang ingin Anda screenshot,
- Pastikan Aplikasi ditampilkan di layar dan tidak ditutupi oleh aplikasi lain,
- Tekan tombol ALT + Prt Sc secara bersamaan,
- Anda tempel (paste) gambar ke dalam aplikasi editing.
Hasilnya akan sangat presisi untuk aplikasi yang Anda pilih saja, tampilan di layar bagian lain tidak akan ikut ter-screenshot.
Untuk trik Fokus Screenshot Aplikasi lainnya Anda bisa lihat yang di bawah ini.
Screenshot menggunakan tombol Windows + G
Microsoft menyediakan fitur khusus yang disediakan untuk para gamer yaitu Game bar dan di sana juga disediakan tombol screenshot. Jika Anda Main Game dan ingin mengambil adegan-adegan tertentu dalam game, Anda bisa mencoba metode screenshot kali ini,.
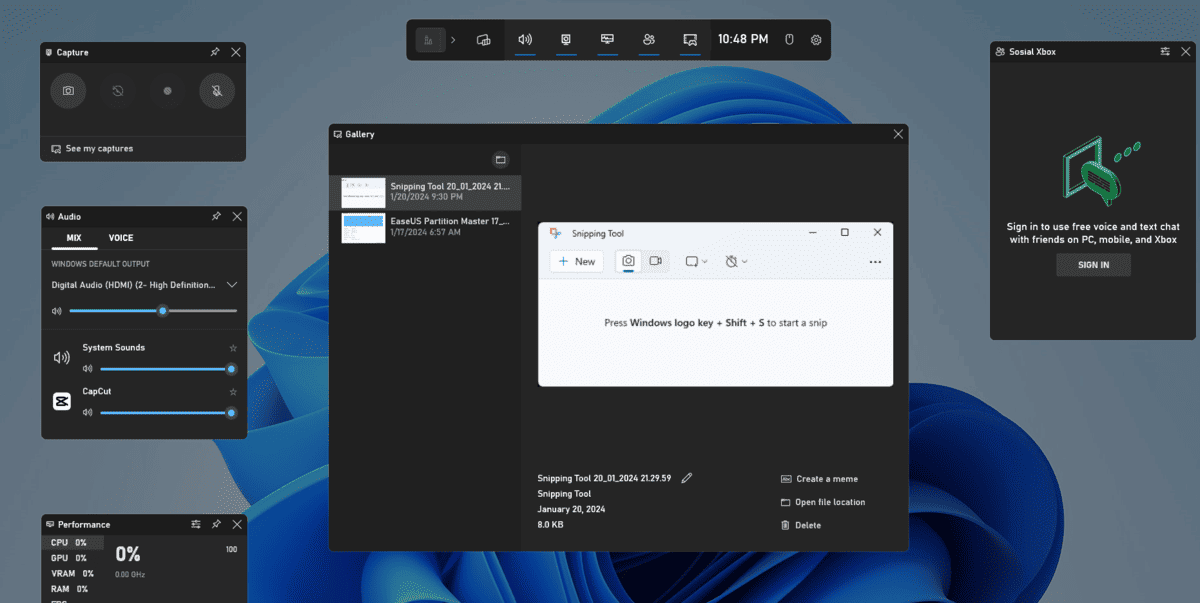
- Anda menekan tombol Windows + G, untuk membuka mode Game Bar
- Pada jendela Capture, Anda klik ikon kamera
- Screenshot akan dilakukan dan Anda bisa melihat hasilnya langsung melalui Game Bar.
Jika Anda ingin melakukan screenshot game lebih cepat, cukup tekan kombinasi tombol Windows + Alt + Prt Sc. Anda juga bisa menggunakan kombinasi ini untuk Fokus Screenshot Aplikasi paling depan di layar laptop.
Untuk melihat preview hasil Screenshot, Anda bisa membuka mode Game Bar.
Lokasi Penyimpanan Screenshot Game bar
Screenshot yang kamu ambil menggunakan alat Game bar berkasnya tersimpan di
C:\Users\[nama pc kamu]\Videos\Captures
Cara Screenshot di Laptop Detachable
Bagaimana untuk laptop detachable atau tablet windows yang tidak ada keyboard-nya.
Selain menggunakan aplikasi snipping tool seperti yang disebutkan di atas. Screenshot di tablet juga bisa Anda lakukan dengan metode menekan tombol power yang kemudian dibarengi dengan menekan tombol volume bawah, (power + volume down).
Cara ini sama seperti melakukan screenshot di ponsel Android.
File screenshot tersebut akan tersimpan secara otomatis di folder screenshot. Anda dapat mencarinya di folder galeri Pictures.
Screenshot dengan aplikasi tambahan pihak ketiga
Untuk Anda yang sering melakukan pekerjaan screenshot layar, lebih nyaman menggunakan aplikasi pihak ketiga, Karena sebagian besar dibekali fitur-fitur tambahan yang sangat berguna. Dengan aplikasi pihak ketiga, Anda akan diberi kemudahan dalam mengelola banyak gambar screenshot.
Banyak aplikasi screenshot yang disediakan di internet, mulai dari yang GRATIS (biasanya cuma ada fitur-fitur sederhana yang ditambahkan), hingga versi berbayar (yang tentunya diberi fitur unggulan yang lebih bagus).
Beberapa Aplikasi Screenshot yang bagus diantarnya ada Screenpresso, Snagit, PicPick, Lightshot, Greenshot, ShareX, dan Snagit.
Cara Screenshot di MacBook
Bagaimana jika kita menggunakan laptop dari Apple atau MacBook? Pastinya, Anda tahu bahwa MacBook berjalan dengan sistem operasi MacOS, berbeda dengan Windows. Oleh karena itu, ada metode khusus yang perlu diterapkan untuk melakukan screenshot di laptop Apple ini.
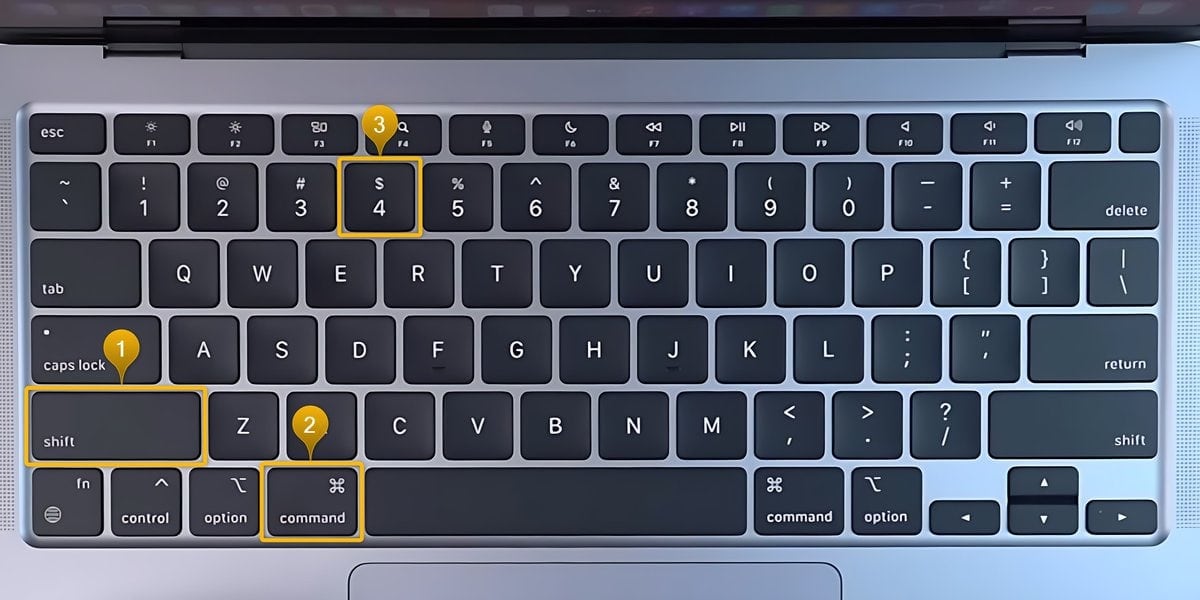
Berikut adalah empat cara screenshot di laptop MacBook Apple. Semuanya memiliki cara kerjanya sama, cuman bedanya bagian mana yang akan di screenshot.
1. Screenshot semua layar di MacBook
- Anda siapkan bagian mana yang Anda screenshot,
- Tekan tombol Shift + Command + 3 pada keyboard Macbook Anda secara bersamaan,
- Anda akan melihat preview thumbnail di sudut layar, Klik untuk mengeditnya atau biarkan saja dan screenshot akan tersimpan otomatis di Desktop (halaman depan).
2. Screenshot di bagian tertentu di MacBook
- Tekan tombol Shift + Command + 3,
- Anda di suruh memilih bagian layar yang akan di screenshot, lakukan klik seleksi menggunakan mouse.
- Jika ingin menggeser apa yang Anda seleksi tekan space dan tahan, kemudian pindahkan dengan sambil menggeser mouse Anda.
- lepaskan mouse untuk mengambil dan menyimpan screenshot-nya.
3. Screenshot di jendela (aplikasi) tertentu
- Buka aplikasi yang akan Anda screenshot, pastikan itu berada di bagian paling depan.
- Tekan dan tahan tombol Shift + Command + 4 + SPASI secara bersamaan.
- Screenshot akan difokuskan ke jendela aplikasi yang Anda buka tadi.
4. Screenshot dengan tool dari MacOS terbaru
Jika MacBook Anda memakai macOS Mojave atau versi lebih baru, terdapat aplikasi screenshot yang sangat serba guna.
- Untuk membukanya Anda bisa menekan tombol Shift + Command + 5 secara bersamaan.
- Nanti akan muncul alatnya di layar, yang terdiri dari memiliki 5 fitur/mode yaitu tangkap seluruh layar, tangkap jendela tertentu, tangkap sebagian layar, kemudian rekam seluruh layar dan rekam sebagian layar untuk mengambil dalam bentuk video.
- Pilih mode screenshot yang Anda inginkan.
Setelah Anda berhasil mengambil screenshot akan thumbnail kecil di pojok, Anda dapat menggesernya untuk menyimpan file, klik dan seret thumbnail-nya ke folder untuk menyimpannya ke folder itu, atau klik thumbnail-nya untuk edit terlebih dahulu hasilnya.
Dimana lokasi screenshot disimpan (Laptop Windows)
Anda dapat menemukannya di galeri Pictures folder screenshot, tepatnya di:
C:\Users\[Nama PC Anda]\Pictures\Screenshots.
Jika tidak coba cari di:
C:\Users\[Nama PC Anda]\OneDrive\Pictures\Screenshots
Berikut lokasi Screenshot jika memakai Game bar:
C:\Users\[nama pc kamu]\Videos\Captures
Dimana screenshot tersimpan (Laptop Apple)
Pada sistem MacOS hasil screenshot otomatis akan tersimpan di desktop.
Shortcut Tombol Screenshot Laptop (Print Screen)
Di keyboard windows tombol ini juga diberi label nama “Prt Sc”, “PrtScn”, “PrntScrn”, atau “Print Scr”. Dengan kombinasi tombol tertentu Anda dapat melakukan dengan bentuk yang berbeda-beda.
